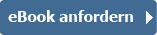Suchen und Finden
Mehr zum Inhalt

Das große inoffizielle Handbuch für Windows 8 - 516 Seiten undokumentiertes und inoffizielles Windows-8-Know-How
1System- und Tuning-Apps für Windows 8
Windows-Anwender sind seit der ersten Windows-Version daran gewöhnt, am System zu basteln, zu tunen und es zu verbessern. Noch viel mehr als andere Betriebssysteme ist Windows schon fast darauf vorprogrammiert, vom Anwender hinsichtlich Optik, Geschwindigkeit und Einstellungen optimiert werden zu müssen. Auch bei Windows 8 sind viele Umsteiger aus früheren Windows-Versionen mit den Vorgaben unzufrieden oder möchten einfach noch mehr aus dem System herausholen. Dieses Buch zeigt unbekannte Ecken in Windows, undokumentierte Tipps und Tricks sowie nützliche Tools, die den Funktionsumfang von Windows 8 aufbohren und einen direkteren Zugriff auf die Systemressourcen erlauben, als das normalerweise möglich ist.
1.1Ist Windows 8 wirklich die achte Version?
Das erste (weitgehend unbekannte) Windows hieß 1.0, danach folgten 2.0 und 3.0. Dann wurde es schwierig: Windows NT, das auf 3.0 folgte, hatte die interne Codeversion 3.1. Zusätzlich gab es die Windows-Versionen 3.1 und 3.11 für Heimanwender. Windows 95 hatte intern die Codeversion 4.0. Parallel dazu gab es Windows NT 4.0. Die Windows 95-Updates Windows 98, 98 SE und Windows Millennium wurden intern als 4.0.1998, 4.10.2222 und 4.90.3000 bezeichnet. Alle Windows 9x hatten also die Versionsnummer 4.x. Windows 2000 erschien dann mit der internen Codenummer 5.0. Windows XP hieß aus Gründen der Anwendungskompatibilität 5.1, um die Hauptversionsnummer nicht zu ändern.
Als Windows Vista die Bezeichnung 6.0 erhielt, verursachte dies in vielen Anwendungen Kompatibilitätsprobleme. Zum Start von Windows 7 schrieb Microsoft, man habe daraus gelernt und werde Windows 7 intern als 6.1 bezeichnen, um den Anwendungsentwicklern den Umstieg zu erleichtern. Der Name Windows 7 soll die Einfachheit betonen, zudem haben Verhaltensforscher herausgefunden, dass die meisten Menschen bei der Frage nach ihrer Lieblingsziffer spontan die 7 nennen. Dies gilt dann auch zum Teil für Windows 8, das zwar nach außen diesen eindeutigen Namen trägt, intern aber die Versionsnummer 6.2.
Bild 1.1: winver zeigt die tatsächliche Versionsnummer von Windows 8.
Übrigens, die Sache mit dem Namen
Die neue Benutzeroberfläche wurde in den Vorabversionen von Windows 8 noch mit dem Codenamen Metro benannt, abgeleitet von der englischen Bezeichnung für U-Bahn. Die meisten U-Bahn-Netze auf der Welt verwenden ein ähnlich klares Design mit prägnanten Farben und einheitlicher Schriftart für Stationsnamen, Linienpläne und Hinweisschilder. Microsoft hatte offenbar nicht bedacht, dass der deutsche Metro-Konzern in den vergangenen Jahren bereits mit zahlreichen U-Bahn-Fanseiten und sogar Verkehrsbetrieben Rechtsstreitigkeiten wegen Markenverletzungen angezettelt hatte. Kurz vor der Veröffentlichung von Windows 8 ließ man bei Microsoft den Namen Metro wieder fallen.
1.2Mehr Übersicht auf dem Startbildschirm
Die neue Windows 8-Oberfläche wurde speziell zur Bedienung auf Touchscreens entwickelt, bietet aber auch auf klassischen PCs die Möglichkeit, Programme zu starten, da es kein Startmenü auf dem klassischen Desktop mehr gibt.
1.2.1Kacheln und App-Gruppen
Bei jeder Installation einer App legt Windows 8 eine Kachel auf den Startbildschirm. Eine neue Kachel taucht immer an der nächsten freien Stelle auf, sodass der Startbildschirm schnell sehr unübersichtlich wird. Durch einfaches Verschieben lassen sich die Kacheln neu anordnen, wobei sie automatisch entstehende Lücken füllen. Bereits beim ersten Start sind die Apps in senkrechten Gruppen angeordnet, die durch etwas breitere Zwischenräume voneinander getrennt sind. Ziehen Sie eine App auf dem Bildschirm ganz nach rechts, wird eine neue solche Gruppe angelegt.
Bild 1.2: Neue Apps-Gruppe ganz rechts anlegen.
Auf Touchscreens können Sie den gesamten Bildschirm nach rechts und links verschieben, um jede App zu erreichen. Auf Geräten ohne Touchscreen drehen Sie dazu das Mausrad. Drehen Sie das Mausrad bei gedrückter Strg-Taste einen Schritt nach unten, wird der Bildschirm verkleinert, sodass alle Apps zu sehen sind.
Bild 1.3: Übersicht über den gesamten Startbildschirm.
In diesem Modus können Sie die einzelnen App-Gruppen im Ganzen verschieben, um sie anders anzuordnen. Mit einem Rechtsklick auf eine Gruppe können Sie ihr einen Namen geben, der oberhalb der Gruppe auf dem Startbildschirm angezeigt wird.
Bild 1.4: Benannte Gruppen bieten eine bessere Übersicht auf dem Startbildschirm.
1.2.2Klassische Programmsymbole auf den Kacheln ändern
Programme für den klassischen Desktop werden auf dem Startbildschirm als Kachel angezeigt. Allerdings passen die farbigen Programmsymbole im Windows 7-Stil nicht gut zum schlanken, modernen Design des neuen Windows 8-Startbildschirms.
Bild 1.5: Symbol des klassischen Taschenrechners auf dem neuen Startbildschirm.
Verpassen Sie den klassischen Anwendungen doch einfach moderne Programmsymbole im Design von Windows 8.
1.Als Erstes benötigen Sie passende Icons im ICO-Format. Schauen Sie dazu zum Beispiel in die kostenlose Icon-Sammlung »Metro UInvert Dock Icon Set«, zu finden unter dieser URL:
http://dakirby309.deviantart.com/art/Metro-Uinvert-Dock-Icon-Set-678-Icons-294529071
2.Diese Icon-Sammlung enthält für zahlreiche bekannte Programme Icons im Windows 8-Stil mit transparentem Hintergrund. Diese Transparenz ist wichtig, da die Farbe der Kacheln je nach ausgewähltem Design des Startbildschirms variieren kann. Entpacken Sie die Icon-Sammlung in ein beliebiges Verzeichnis auf Ihrer lokalen Festplatte.
Bild 1.6: Die Icon-Sammlung Metro UInvert Dock Icon Set von ~dAKirby309 bei deviantart.
3.Klicken Sie jetzt mit der rechten Maustaste auf die Kachel des zu ändernden klassischen Programms und wählen Sie in der Symbolleiste unten die Option Speicherort öffnen.
Bild 1.7: Speicherort einer Kachel öffnen.
4.Der Explorer öffnet einen Ordner mit Verknüpfungen aus dem Startmenü, wobei die gewählte Verknüpfung bereits aktiviert ist.
Bild 1.8: Verzeichnis mit Startbildschirmverknüpfungen im Explorer.
5.Klicken Sie im Menüband auf Eigenschaften. Das nächste Dialogfeld gleicht dem aus früheren Windows-Versionen bekannten Eigenschaften-Dialog für Desktopverknüpfungen. Klicken Sie hier auf Anderes Symbol.
Bild 1.9: Anderes Symbol für eine Verknüpfung auswählen.
6.Wählen Sie im nächsten Dialogfeld die gewünschte ICO-Datei aus der Icon-Sammlung aus und verlassen Sie das Fenster Anderes Symbol mit OK. Bestätigen Sie das nächste Dialogfeld mit Übernehmen. Hier muss noch eine Anfrage der Benutzerkontensteuerung bestätigt werden.
7.Schalten Sie jetzt mit der Win-Taste auf den Startbildschirm. Die Kachel zeigt das neue Symbol.
Bild 1.10: Neues Rechnersymbol auf dem Startbildschirm.
Leider ist es nicht möglich, Symbole für klassische Anwendungen in voller Größe der Kacheln zu nutzen, wie dies bei den neuen Windows Store-Apps der Fall ist. Symbole klassischer Anwendungen sind immer etwas kleiner.
1.3Neue Hintergrundbilder für den Startbildschirm
Windows 8 bietet leider keine Möglichkeit, ein eigenes Hintergrundbild auf dem Startbildschirm zu verwenden. Man ist auf die vorgegebenen Designs in den PC-Einstellungen unter Anpassen/Startseite beschränkt.
Der »Windows 8 Start Screen Customizer«, ein externes Freewaretool von apps.codigobit.info, macht es möglich, ein eigenes Bild oder den aktuellen Hintergrund des klassischen Desktops als Hintergrund für den Startbildschirm zu verwenden. Sogar eine Diashow mit einstellbarem Zeitintervall für den Bildwechsel ist möglich.
Bild 1.11: Startbildschirm mit eigenem Hintergrundbild.
Das Tool läuft ohne Installation auf dem klassischen Desktop. Die Änderungen am Startbildschirm werden mit einem Klick auf Apply & Save sofort ohne Neustart übernommen.
Bild 1.12: Der Windows 8 Start Screen Customizer.
Die Schieberegler links unten bringen weitere Effekte, die Windows 8 standardmäßig nicht kennt. Start Screen Opacity macht den Startbildschirm leicht transparent, sodass der klassische Desktop oder die zuletzt verwendete App darunter zu erkennen bleibt. Tiles Opacity macht die...
Alle Preise verstehen sich inklusive der gesetzlichen MwSt.